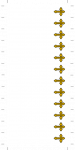3ds Max制作精品台灯的图文教程
本文已影响
2.28W人
先来看下最终效果图:

制作过程分享如下:
先创建一个管状体。

注意管状体的分段参数。

塌陷为网格物体。

选择物体顶点层级,用缩放工具缩小上层顶点,这就是灯罩。

连选创造3个圆柱体,注意分段-塌陷-选择顶点在顶视图进行缩放。

给做好的`两个圆柱体添加一个网格光滑。

下面来创建台灯轴心的灯柱,就用线来创建,也许你会问为什么我创建的线有体积,那么你就勾选那3个选项。还可以在上面控制圆柱体的半径。

灯的其他部分其实也是创建线的办法来制作的,编辑曲线的时候暂时取消把线显示为网格的选项,便于观察弧度,但是我们现在的线是没有弧度的,而且在顶视图它们的位置也不对。不要急,慢慢来。

选择一条曲线,进入顶点次物体层级,选择顶点进行光滑编辑。
这里有三种方式bezibr、bezier corner和smooth,初学者可以选择 smooth(光滑)然后调节顶点位置进行编辑。



灯于支撑物的位置不对。

继续旋转。

然后在各个视图移动到正确位置。

创建原型物体。